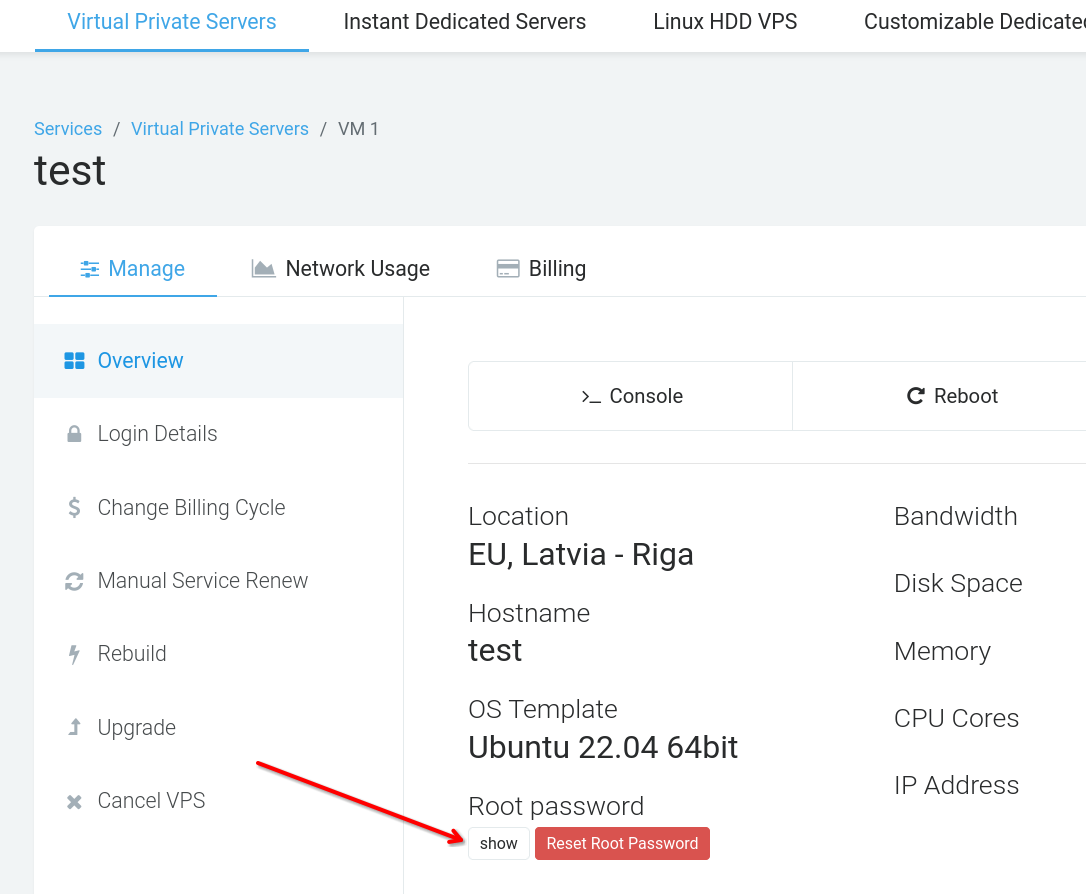...
Linux and MacOS include an SSH client by default. If you use Windows we recommend using PuTTY for all your SSH needsFor Windows devices - connect via CMD (Command Prompt) or Windows PowerShell, you can also use the SSH client PuTTY, but it can sometimes have connection issues.
| Info |
|---|
| You can download PuTTY here |
In order to connect to your server via terminal:
- Open a Terminal and enter the following command to connect to your server as a root user:
| Code Block | ||||
|---|---|---|---|---|
| ||||
ssh root@your_VPS_IP_address |
For example, if the server IP address is 192.168.0.100, the command would look like this:
| Code Block | ||||
|---|---|---|---|---|
| ||||
ssh root@192.168.0.100 |
You will get the following message if you try to connect to your server for the first time:
| Code Block | ||||
|---|---|---|---|---|
| ||||
The authenticity of host '192.168.0.100 (192.168.0.100)' can't be established. ECDSA key fingerprint is 79:95:46:1a:ab:37:11:8e:86:54:36:38:bb:3c:fa:c0. Are you sure you want to continue connecting (yes/no)? |
2. Type 'yes' to continue to connect
...
and enter your root password.
| Note |
|---|
...
Your can find your root password in the "Your VPS is deployed" email, as well as in |
...
your client area VPS management page "Overview"section , it will be revealed after you press the "show |
...
" button. |
)
4. Done! You are connected to your server via SSH and you can manage your VPS.
How to connect to your server using PuTTY
1. Open PuTTY and enter the following information:
IP address: enter IP address of your server
Port: enter port number (we use port 22 by default)
Connection type: SSH
2. Click on the Open button
3. When asked for username, use "root" by default
4. Enter your root password and press Enter